【テンプレートあり】初任者でも簡単にできる教室の座席表の作り方!

- 席替えのたびに座席表を作るのめんどくさいなぁ
- 印刷してから漢字の間違いに気づいちゃった
- 自動化できたらいいけど、自分でやるにはちょっとハードル高くて、、
多くの学校で行われる席替えですが、その度に作り直さないといけないのが座席表です。1度の手間はそこまでではないものの、毎回名前を入力しているとけっこう時間がかかる地味に嫌な作業の1つかと思います。
半自動的に完成するものを作ろうにも、エクセルのとっつきにくさと時間の確保が難しく、結局手作業で頑張っている先生方をこれまでたくさん見てきました。自治体や先輩によってはサポートしてもらえることもありますが、これは正直、運みたいなところがあります。
このような現状を変えていくために、私は実際に自分が使えたら便利なものを作り、周りで働いている先生たちにも共有してきました。そうして学校全体で不要な作業への時間が減り、少しずつですが本当に時間をかけたいところにかけられるようになっています。
そこでこの記事では、エクセルが苦手な人でも簡単に座席表を作成できるように、私の作成した座席表の使い方について具体的に解説していきます。
この記事を読めば、誰でも面倒な座席表作りを1分でできるようになります。手作業で行っている先生方は今すぐ取り入れて、自ら働き方改革を進めていきましょう!
座席表ができるまで
この座席表を作るのに必要なのは以下の3ステップです。
- 生徒の名前を名簿に入力
- 座席の入力
- 座席表を印刷
順番に確認していきましょう!
生徒の名前を名簿に入力

【名簿】のシートで作業を行います。
教務や校務支援システム等で作成された名簿データからコピーしてきて、こちらの資料に名簿の貼り付けを行いましょう。
入力前
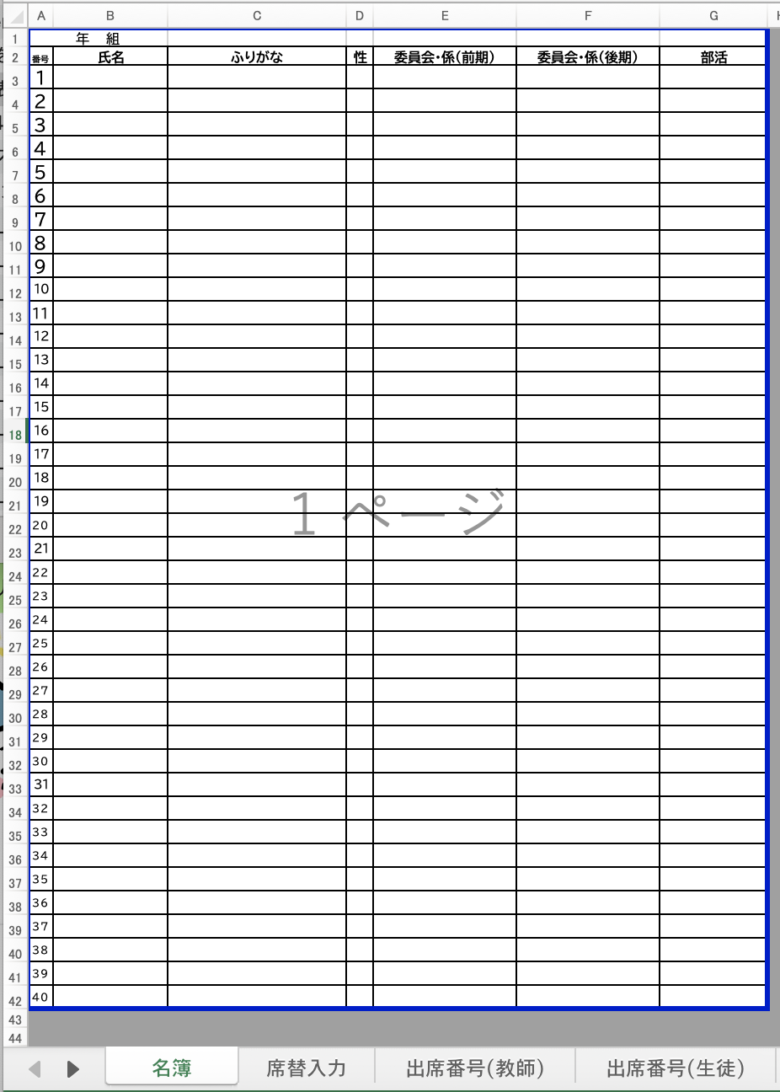
入力後
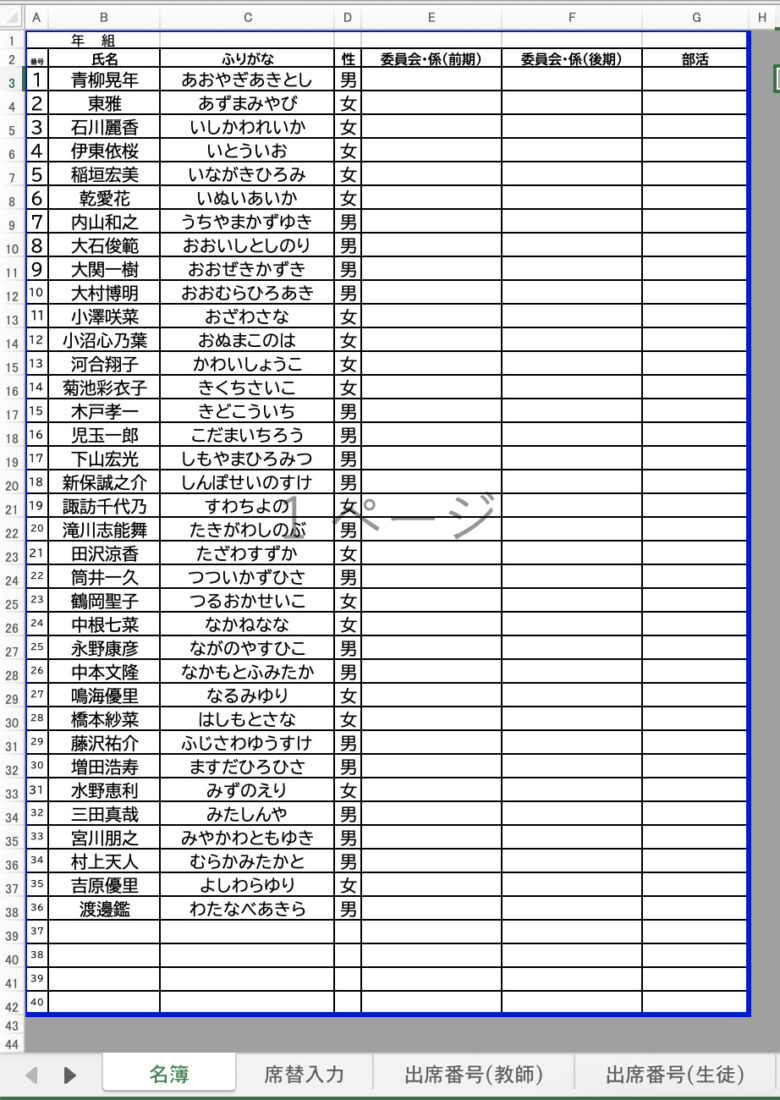
また、名簿には委員会活動や部活動などを記入する欄も作ってあります。学期末の通知表作成時に必要になることも多いので、同時に入力しておくといいかもしれませんね!
座席の入力

【座席入力】のシートで作業をします。
この資料では、座席を入力するシートとそれを表示するシートを分けています。
左側が出席番号順用、右側が席替え後用です。
ここに生徒の出席番号を入力するだけで別のシートで座席表が完成しているというわけですね。
入力前
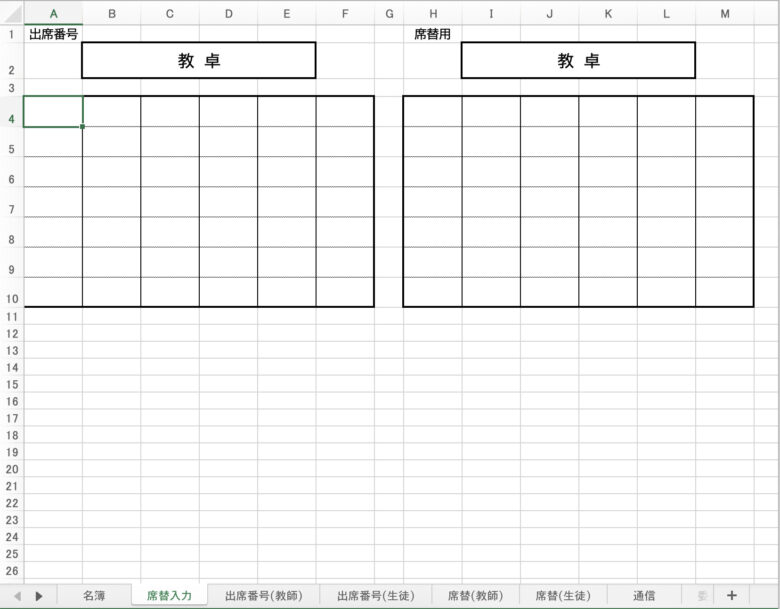
入力後
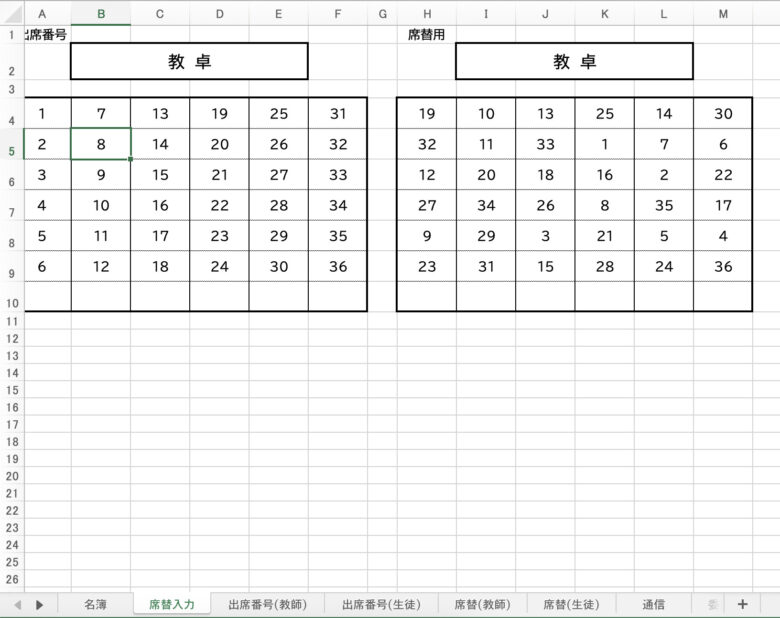
もし、出席番号を重複して入力してしまった場合は次の図のようにセルの色が変わるようになっています。これで誤入力を防ぐことができます。配られた座席表に自分の名前がない!なんていうミスをこれで防げますね。
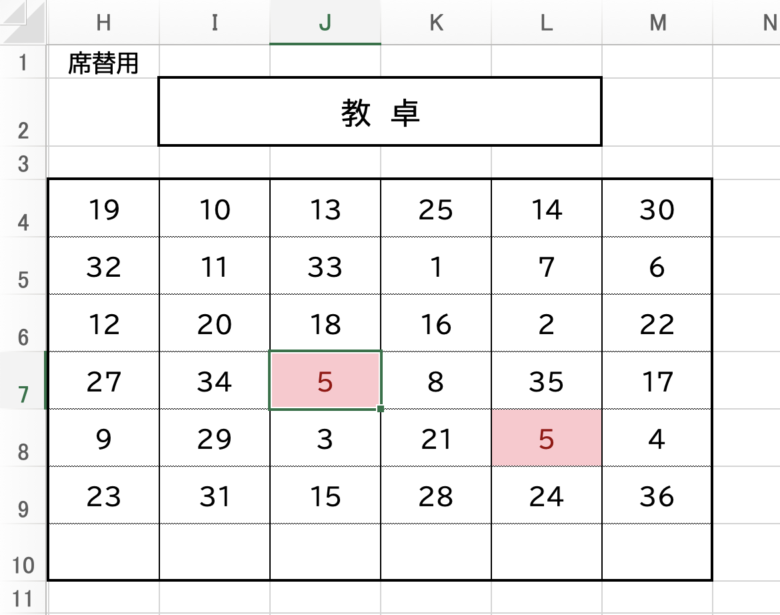
このように出席番号を入力しますので、席替えの相談時に出席番号がわかるような形にしておくといいでしょう。
私は生徒の氏名のカードにあらかじめ出席番号を振っておくなどして、最後にその写真を撮ってくるようにしています!

座席表の印刷

出席番号の入力が終われば、もう印刷可能です。
座席表は教師から見た向きのものと、生徒から見た向きのものとそれぞれに対して2種類用意されています。
教師から見た向き

生徒から見た向き
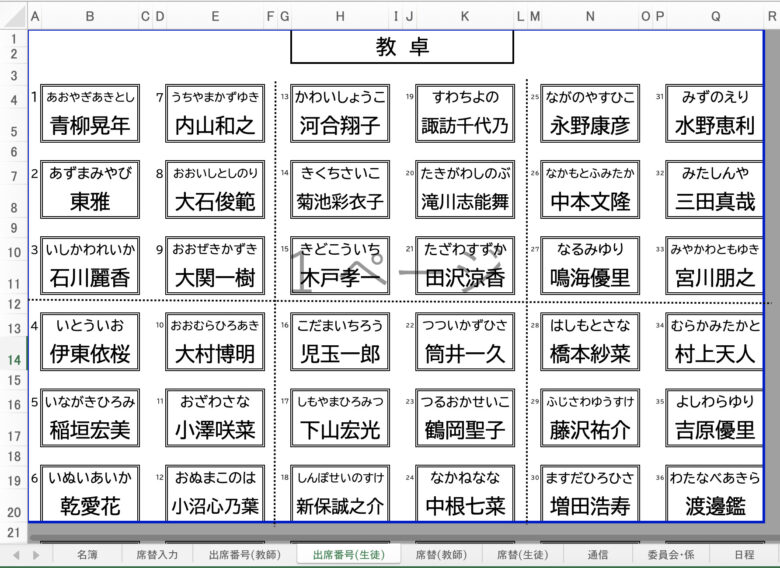
教室に貼り出すときは生徒から見た向きのものを、教卓においておくものは教師から見た向きのもを、と分けておくとよりわかりやすいですね。
また、座席は点線で区切られていますが、こちらは図形を挿入しているのでドラッグで長さや位置を調整することが可能です。もちろん、コピーして増やすことも可能のなので自分で好きなように区切っていってもらえたらと思います。
おまけのシート
おまけで、いくつかのシートを作っています。使えるものがあれば使うといいかもしれません。
通信
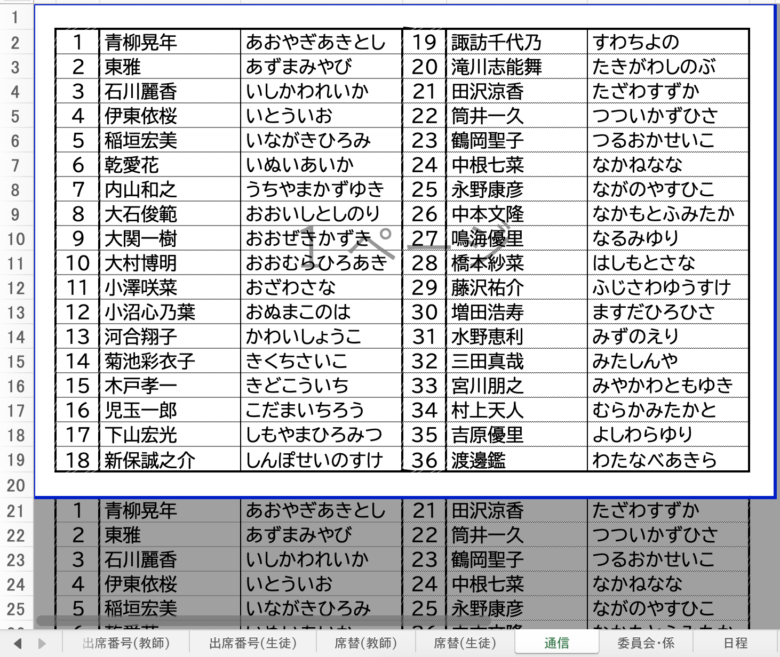
通信などに名簿を載せる際、教務などで用意されている縦に40名近く並んでいるものだと扱いずらかったりします。こちらはそれを解消したくて作成したものです。
18名ずつと20名ずつの表を作ってあるので、ここからコピーすると使いやすいです。
また、左に入力されている出席番号を参照して名前を表示しているので、これより少ない人数の場合はそれに合わせて数字を変えてあげると簡単に表示することができます。
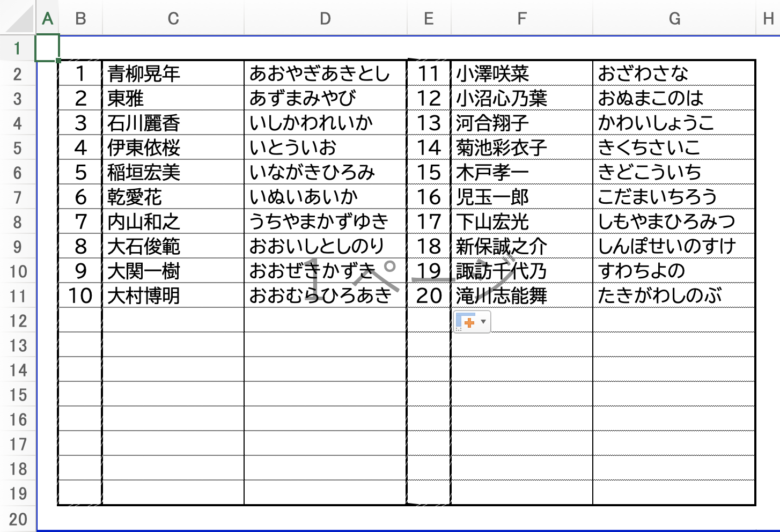
委員会・係
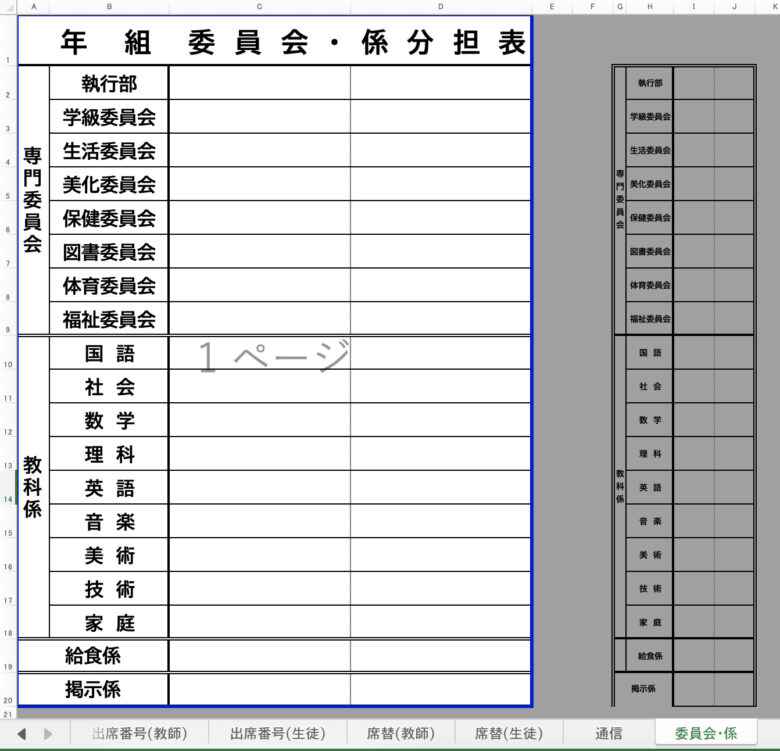
クラスに掲示したり、学級通信などでお知らせすることがある委員会・係の一覧表です。こちらは印刷範囲の外側に出席番号を入力できるようになっており、名前を打ち込まなくても表示される仕組みになっています。
こちらも学校の実情に合わせて委員会や係の名前等を変更すれば色々と流用可能なので、使えそうなら使ってみてください。
日程
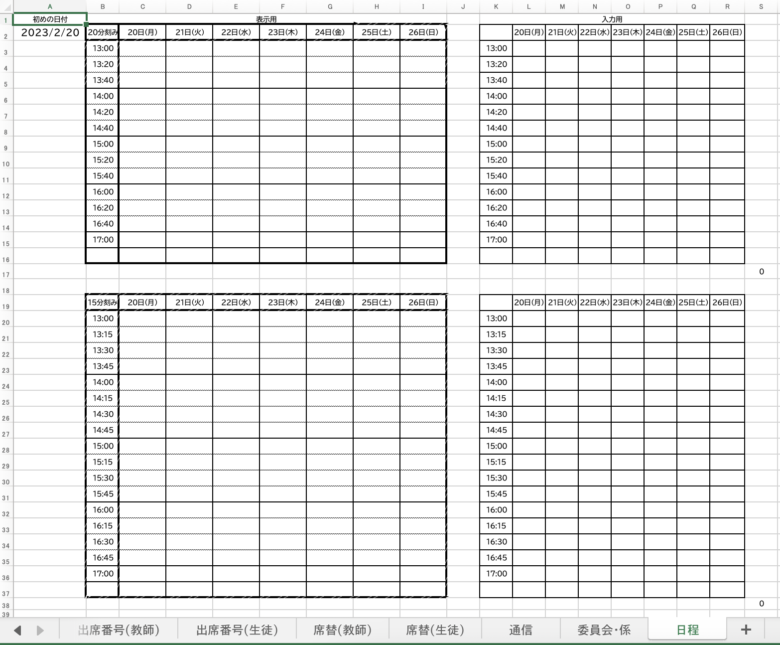
複数の日にまたがって予定を組まなくてはいけないことがあると思います。その際にもわざわざ毎回作り直していると時間がかかるので、このようなシートを作成しました。
右側の入力用のセルに出席番号を入力すると、左側に名前が表示されます。こちらも、重複して入力された出席番号があるとセルの色が変わる仕組みになっています。
また、それぞれの日にちに何人いるかのカウントと、合計何人なのかを表示するようにしているので、そちらも確認しながら漏れがないようにしておくといいでしょう。
座席表のエクセルをダウンロード
座席表はこちらからダウンロードできます。
サンプルデータが入っているもので色々と確認したい方はこちらをどうぞ。
座席表はテンプレートで簡単に作れる!
この記事では座席表の使い方について解説しました。
使い方は次の3ステップです。
- 生徒の名前を名簿に入力
- 座席の位置に出席番号を入力
- 座席表を印刷
こちらからもダウンロードできます。
最初に使い始めるときには少々時間がかかるかもしれませんが、2回目以降はほんとに1分で完成します。名前を入力していては絶対それは叶わないことでしょう。
単純で短い作業であってもそれを繰り返しているうちに大きな時間に変わってきます。そうした部分を確実に削っていくことで働く時間は必ず短くなっていいきます。また、毎回名前を入力しなくて済むので不要なミスを減らすことにも繋がっていきます。
実際に触ってみて、自分にもできそうだと思ったり、工夫を加えたくなったときはこの資料をもとに自分用に色々と作り変えていくのもいいと思います。私もそうして勉強を重ねていきました。実際に作られているもので動作を確認しながら進むと勉強も捗りますからね。
自分ができる工夫は積極的に取り入れて、いつでも定時退勤できるような働き方を目指していきましょう!
この座席表がみなさんの役に立つことを願っています。
以上!




